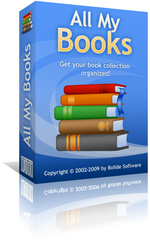
Каталогизация аудиокниг в All My Books
All My Books - это универсальная программа-каталогизатор книг. С её помощью лего сделать каталог аудиокниг, электронных книг, либо привычных печатных книг. В этой статье речь пойдёт о создании каталога аудиокниг. Первое, что потребуется, - это скачать и установить программу All My Books. Сделать это легко, кликнув по кнопке ниже.
Создание каталога аудиокниг на ПК
Итак, программа установлена и запущена. Начинаем формировать свой каталог книг! Скорее всего, программа открылась у вас с демо-базой и почти наверняка те несколько книг вам не нужны в списке. Чтобы их удалить, нажмите CTRL-A (все книги выделятся) и клавишу Del для удаления.
Если вам надо добавить одну-две новых аудиокниги в существующую коллекцию, проще всего воспользоваться меню "Книга - Добавить аудио-книгу..." или нажать клавиши CTRL-F3. Программа попросит указать файлы книг, которые вы хотите добавить в коллекцию. Выделите несколько, чтобы добавить их одновременно. В случае выбора нескольких файлов, программа поинтересуется, являются ли они частью одной аудиокниги или следует добавить их отдельно.
All My Books постарается считать максимум информации из файлов, которые вы добавляете. Некоторые форматы аудиокниг содержат в себе картинку обложки, некоторые - нет. В большинстве случаев вам не придётся вводить вручную название, автора, длительность книги - All My Books сделает это за вас! Если считанной информации окажется недостаточно, загрузите дополнительную информацию о книге из онлайн-источников, например из Литрес.ру. Как это сделать, подробно описано в статье о каталогизации печатных книг.
Переходим к главному. Добавлять книги по одной-две, конечно, хорошо, но наверняка у вас их сотни, а то и тысячи. Для этого случая в программе All My Books предусмотрено меню "Книга - Искать книги на диске/устройстве". Укажите программе папку (или целый диск), где будет производиться поиск файлов аудиокниг известных форматов. Если вы хотите просканировать ваш плеер, обязательно подключите его через USB перед тем, как будете выбирать указанный пункт меню - в этом случае All My Books даст вам возможность указать папку на устройстве, где надо произвести сканирование. Давайте подробнее рассмотрим диалог сканирования книг, он довольно функционален:
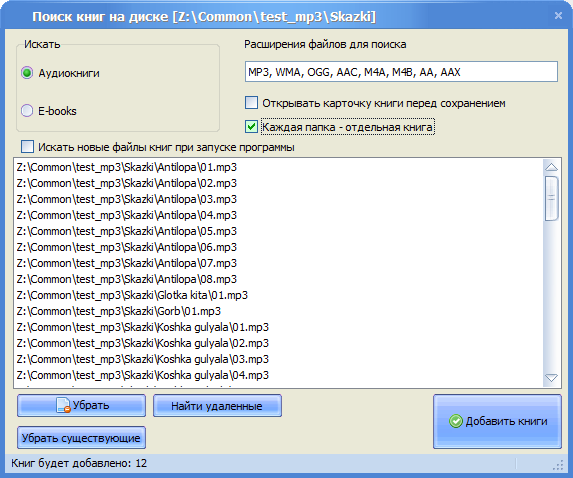
Выберите в этом диалоге, что именно искать - Аудиокниги или E-book (электронные). По сути - это просто два отдельных набора типов файлов. Типы файлов, которые программа ищет, отображаются в списке через запятую. Удалите или добавьте типы файлов в этот список, после чего нажмите Enter для повторного сканирования. Список найденных файлов для добавления отображается в средней части окна. Если вы не хотите добавлять какие-то файлы из списка, выделите их и удалите клавишей Del или кнопкой "Убрать".
Если какие-то книги из сканируемой папки уже добавлены в коллекцию, чтобы не добавлять их повторно, нажмите кнопку "Убрать существующие". Программа уберет из списка файлы, ссылки на которые уже есть в текущем каталоге.
Иногда бывает так, что файлы книг вы с диска удалили, а в коллекции All My Books они остались. На помощь придёт кнопка "Найти удаленные". Программа проверит на наличие на диске всех файлов, ссылки на которые есть в текущем каталоге. Если каких-либо файлов программа не найдёт, она предложит удалить книги из коллекции (после подтверждения, само собой).
В All My Books есть возможность автоматизировать поиск новых файлов аудиокниг. Если вы установите галочку "Искать новые файлы книг при запуске программы", то при каждом запуске программа будет сканировать выбранную папку и предлагать добавить новые книги, если в папке появились новые файлы. Чтобы отключить эту опцию, вам надо будет снова зайти в меню "Книга - Искать книги на диске/устройстве" и снять галочку.
Галочка "Открывать карточку книги перед сохранением" служит для того, чтобы вы могли для каждой книги заполнить какие-то поля вручную, например, проставить рейтинг. Но это можно будет сделать и потом, когда все аудиокниги уже добавлены в каталог.
Опция "Каждая папка - отдельная книга" нужна для добавления аудиокниг, состоящих из нескольких файлов. В этом случае программа будет прикреплять все файлы из каждой папки к одной книге, суммировать размер файлов и общую длительность звучания.
Стоит упомянуть возможность импорта существующей коллекции. Если у вас уже есть список книг в MS Excel, например, импортируйте его в All My Books при помощи меню "Инструменты - Импортировать из - Импорт из MS Excel..."
Теперь вы знаете, как создавать каталог аудиокниг с программой All My Books.
А что дальше?
Когда список аудиокниг готов, вы сможете в полной мере насладиться его преимуществами!
- Запускайте плеер для любой аудиокниги из каталога All My Books! Кликнув по кнопке "Открыть книгу" на тулбаре или в области описания книги, All My Books запустит ассоциированное приложение для типа файла, прописанного в поле "Локальный путь" карточки книги. Обычно запускается ваш любимый аудиоплеер. Если книга состоит из нескольких аудиофайлов, программа предложит вам выбрать конкретный файл или открыть плейлист из всех файлов сразу. Кроме того, с помощью опции "Произвольный плейлист" есть возможность изменять порядок файлов в плейлисте:
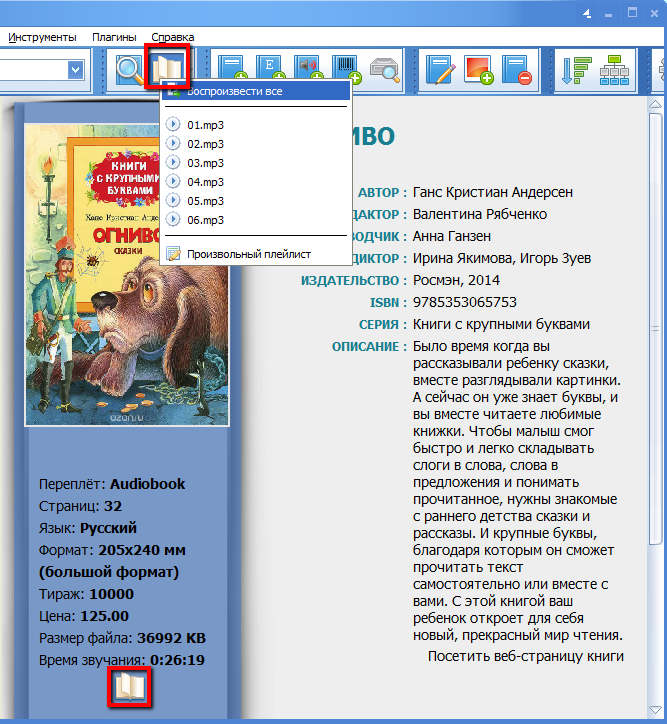
Кстати, маленькая хитрость. Удерживайте клавишу Shift нажатой во время клика по кнопке "Открыть книгу", и вместо запуска плеера программа откроет папку с файлами книги. - All My Books поможет и с копированием нужных аудиокниг на плеер (или любой диск, смартфон, итд.). Подключите плеер по USB и выберите меню "Инструменты - Копировать книги на устройство...".
- Еще одной интересной способностью программы является возможность переименования файлов аудиокниг по заданному шаблону. Если хотите, чтобы все ваши файлы аудиокниг выглядели стандартно-красиво, воспользуйтесь меню "Инструменты - Переименовать файлы книг...".
- С лёгкостью найдите книгу по любому из параметров. Для поиска книги нажмите клавишу F3. Есть возможность искать по всем полям каталога сразу или только по заданным.
- Вы можете смотреть свою коллекцию не только в виде скучной таблицы! Переключайте доступные варианты отображения с помощью меню "Вид". Надеемся, вас впечатлят режимы "Виртуальная полка" или "Карусель".
- Посмотрите статистику коллекции с помощью меню "Инструменты - Статистика" или нажав клавишу F5. Вы узнаете много интересного - самый популярный жанр в вашей коллекции, популярные авторы, сколько всего книг у вас и многое другое.
- Программа All My Books очень гибкая и позволяет вам рассмотреть каталог с любой стороны - например, сгруппируйте книги по жанру, автору и многим другим критериям с помощью меню "Вид - Сгруппировать книги по"
Большое спасибо за внимание! Любите книги, читайте их и слушайте!