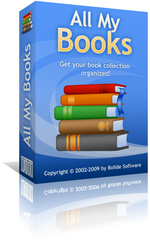
Каталогизация печатных книг в All My Books
All My Books - универсальная программа-каталогизатор книг. С ней вы можете создать каталог привычных печатных книг, электронных книг, а также аудиокниг. В этой статье речь пойдёт о создании электронного каталога печатных книг - в наше время практически обязательный шаг для любой домашней библиотеки. Первое, что потребуется, - это скачать и установить программу All My Books. Сделать это легко, кликнув по кнопке ниже.
Создание каталога бумажных книг
Итак, программа установлена и запущена. Начинаем формировать свой каталог книг! Скорее всего, программа открылась у вас с демо-базой и почти наверняка те несколько книг вам не нужны в каталоге. Чтобы их удалить, нажмите CTRL-A (все книги выделятся) и клавишу Del для удаления.
Добавить книгу в каталог очень просто - с помощью меню "Книга - Добавить...". Есть и более быстрый вариант - можно нажать клавишу Insert на клавиатуре. Программа откроет окно карточки книги. Там несколько вкладок и довольно большое количество полей. К счастью, большинство из них вам не надо заполнять, программа заполнит их сама!
Давайте добавим первую книгу в базу. Пусть это будет моя любимая книжка детства - "Таинственный остров" Жюль Верна. Для этого в поле "Оригинальное название" напишем Таинственный остров и нажмём Enter. Программа будет искать книгу в выбранной онлайн-базе. По умолчанию для русской версии программы это MyBookList.ru. Выбранная в данный момент база отображается в заголовке окна - карточки книги.
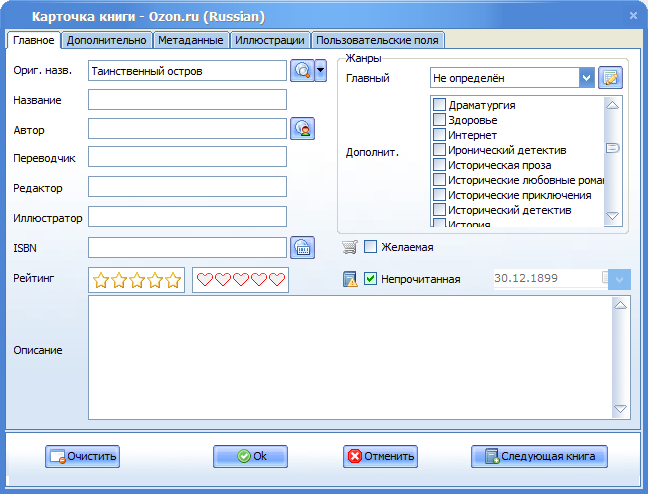
В результате поиска информации в онлайн-базе, мы получим список найденных книг, в котором нам надо выбрать нужную. Выбор книги осуществляется либо двойным кликом мыши, либо клавишами управления курсором и клавишей Enter. Картинки обложки помогут вам выбрать правильное издание вашей книги.
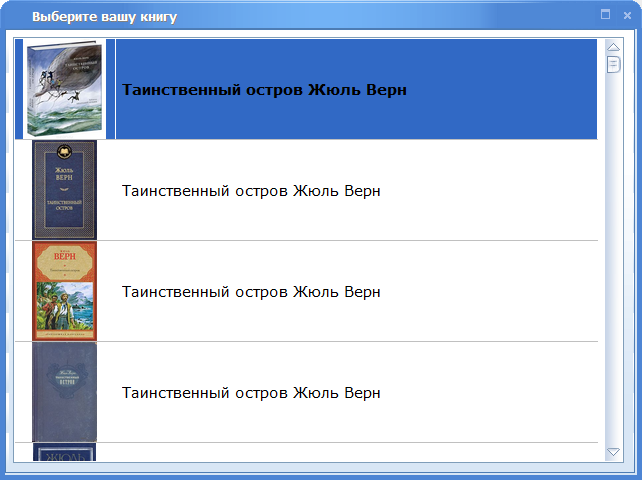
Итак, вы выбрали книгу из онлайн-поиска и программа All My Books заполнила большинство полей карточки книги автоматически. Правда, здорово? Чтобы сохранить информацию в каталоге, кликните по кнопке "ОК" в карточке книги. Если же вы хотите продолжать добавление книг, кликните по кнопке "Следующая книга" - в этом случае программа сохранит текущую книгу в каталоге и откроет пустую карточку для добавления новой - экономим пару кликов.
Обратите внимание, что программа автоматически загружает и картинки обложек. После добавления книги в каталог, наша книга выглядит так:
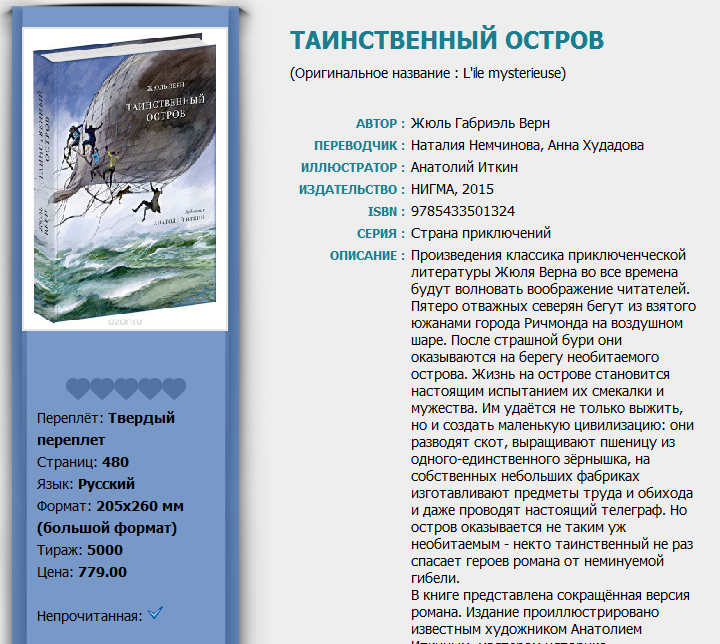
Так будет выглядеть информация о книге в стандартном шаблоне отображения, вы можете выбрать другой вариант с помощью меню "Вид - HTML-шаблон"
All My Books поддерживает загрузку информации о книге из многих онлайн-источников. Вы можете переключать их с помощью маленькой кнопки с треугольником справа от поля "Оригинальное название" в карточке книги.
Как еще можно добавить книги?
Выше мы рассмотрели вариант с добавлением книги по ее названию. Но программа All My Books умеет добавлять книги еще и по имени автора или ISBN-коду! Вы можете написать имя автора в поле "Автор" карточки книги и нажать Enter на клавиатуре для поиска вариантов. Точно так же вы можете добавить книгу и по ISBN-коду.
Счастливые обладатели сканера штрихкодов могут не вводить ISBN код вручную, а сканировать его. All My Books поддерживает практически любой USB-сканер, большинство из них просто эмулируют нажатие цифровых клавиш, поэтому работают с любыми программами. В случае добавления книг по ISBN-коду доступен пакетный режим, когда вы даёте программе список кодов и она добавляет все книги автоматически. Для этого воспользуйтесь меню "Книга - Добавить по ISBN..." и активируйте опцию "Пакетный режим".
Стоит упомянуть возможность импорта существующей коллекции. Если у вас уже есть список книг в MS Excel, например, вы можете его импортировать в All My Books при помощи меню "Инструменты - Импортировать из - Импорт из MS Excel..."
Теперь вы знаете, как создавать электронный каталог печатных книг с программой All My Books
А что дальше?
Когда электронный каталог книг готов, вы сможете в полной мере насладиться его преимуществами!
- Посмотрите статистику коллекции с помощью меню "Инструменты - Статистика" или нажав клавишу F5. Вы узнаете много интересного - самый популярный жанр в вашей коллекции, популярные авторы, сколько всего книг у вас и многое другое.
- Теперь вы можете легко найти книгу по любому из параметров. Для поиска книги нажмите клавишу F3. Есть возможность искать по всем полям каталога сразу или только по заданным. А если вы потрудились заполнить поле "Местоположение" вы с лёгкостью найдёте нужную книгу физически, в каком бы шкафу она ни находилась.
- Если вы даёте почитать книги друзьям, не забывайте отмечать книги "отданными" с помощью клавиши F12. Программа напомнит вам о должниках, а также расскажет, кто и когда какие ваши книги читал - посмотрите меню "Инструменты - История должников"
- Вы можете смотреть свою коллекцию не только в виде скучной таблицы! Попереключайте доступные варианты отображения с помощью меню "Вид". Надеемся, вас впечатлят режимы "Виртуальная полка" или "Карусель".
- Хотите поделиться каталогом с друзьями, которые не пользуются All My Books? Лучше, конечно, убедить их поставить программу :)), но есть и другой вариант - вы можете сохранить свой каталог в формате PDF с помощью меню "Инструменты - Экспортировать в - Экспорт в PDF...". Кроме того, вы можете распечатать каталог.
- Программа All My Books очень гибкая и позволяет вам рассмотреть каталог с любой стороны - например, вы можете сгруппировать книги по жанру, издательству и многим другим критериям с помощью меню "Вид - Сгруппировать книги по"
Большое спасибо за внимание! Любите книги, читайте их!